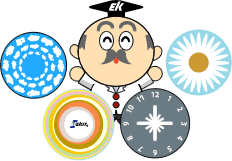オリジナルインナーシートを作ろう!
 パソコンを使ってインナーシートをデザインする方法を解説するよ。ここではWindowsパソコンに含まれている、ペイントというソフトを使ってデザインする方法を紹介しよう。
パソコンを使ってインナーシートをデザインする方法を解説するよ。ここではWindowsパソコンに含まれている、ペイントというソフトを使ってデザインする方法を紹介しよう。
(※画面、操作はWindows XPの場合を紹介しています。)
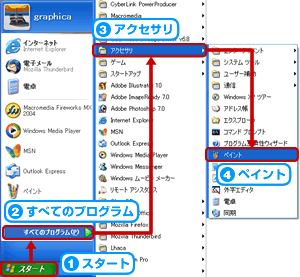
1. 【スタート】ボタンをクリックします。
2. 『すべてのプログラム』をポイントします。
3. 『アクセサリ』をポイントします。
4. 『ペイント』をダブルクリック*1します。
(*1:クリックで済む場合もあります。)
上記の操作が完了するとペイントが起動され、上図のような起動画面が表示されます。
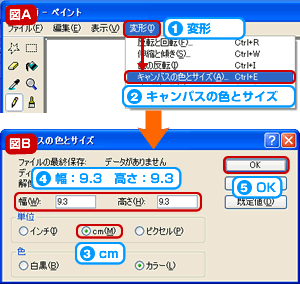
1. 【変形】メニューをクリックします。
2. 『キャンバスの色とサイズ』をクリックします。
キャンパスの色とサイズ(図B)が表示されます。
3. 単位グループの『cm』をクリックし、チェックを入れます。
4. 『幅』に9.3、『高さ』に9.3とそれぞれ入力します。
※トルネーダー用のインナーシートを作る場合は『幅』7、『高さ』7と入力します。
5.【OK】ボタンをクリックします。
これで準備は完了です。
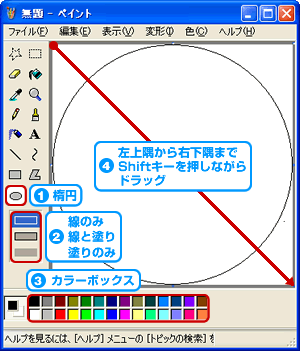
1. 【楕円】ボタンをクリックします。
2. 必要に応じて、描画オプション『線のみ』、『線と塗り』、『塗りのみ』をクリックします。
3. 『カラーボックス』から任意の色をクリックします。
4. キャンパス(白エリア)にマウスポインタを持ってきて、マウスポインタの形状を確認し、左上隅から右下隅までドラッグします。Shiftキーを押しながらドラッグすると、簡単に正円が描けます。
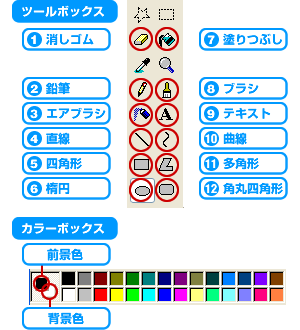
1. 『消しゴム』:線や塗りを消します(背景色にします)。
2. 『鉛筆』:細い線を描きます。
3. 『エアブラシ』:スプレーで吹きつけたように色が塗られます。
4. 『直線』:直線を描きます。
5. 『四角形』:四角形を描きます。
6. 『楕円』:楕円を描きます。
7. 『塗りつぶし』:色で囲まれた範囲を塗りつぶします。
8. 『ブラシ』:太い線を描きます。
9. 『テキスト』:文字を挿入することができます。
10. 『曲線』:1度目のドラッグで線を描き、2度目のドラッグで線を曲げることができます。
11. 『多角形』:1辺をドラッグで描き、頂点部分をクリックしていくと多角形が描けます。 ダブルクリックで描画を終了します。
12. 『角丸四角形』:角丸四角形を描きます。
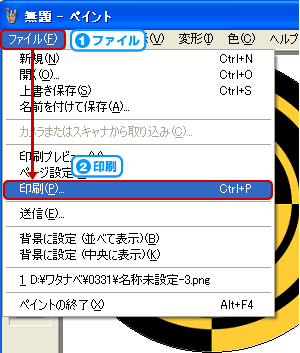
1. 【ファイル】メニューをクリックします
2. 『印刷』をクリックします。
印刷ダイアログボックスが表示されたら、『部数』を2枚に設定して、印刷を実行します。
外側の円に合わせて、はさみで切り抜いてドームにセットすればオリジナルスクローラーの出来上がり!
ペイントにはデジタルカメラやスキャナから画像を取り込んだり、コピーした画像を貼り付けることもできるから、お気に入りの画像を使って、インナーシートをデザインすることもできるぞ。チャレンジしてみよう!